3、4年くらい前にブルースクリーンで動かなくなったWindowsのノートパソコンをMacBookでリカバリーディスクを作成し復旧することに成功しました。
ASUSのE200Hというノートパソコンを当時2、3万円くらいで購入し1年くらい使っていましたが、ディスク容量が32GBしかなくWindowsのアップデートに失敗しブルースクリーンから抜け出すことができなくなり、修復を諦めていました。
修復画面で初期化をしようとしても、「ディスク領域を減らしてから初期化して下さい。」という表示が出たていました。ディスク容量を減らすこともデスクトップ画面に行くこともできないから初期化したかったのに、全然初期化させてくれませんでした。
修復にあたり参考にさせていただいたサイトはこちらです。
free code camp さんというサイトです。
Windowsのリカバリーディスクの作成手順1 ISOダウンロード
MicrosoftのサイトからWindows10のディスクイメージ(ISO)をダウンロード
bit数は不明でしたので64bitを感で選択。
Windowsのリカバリーディスクの作成手順2 USBメモリ差し込む
Windowsのリカバリーディスクを作成するにはUSBメモリが必要です。
100円ショップにUSBメモリを探しに行きましが、SDカードしか売っていませんでした。ドラッグストアに行ったところUSB3.0で32GBのUSBメモリが800円ほどで売っていました。100円の予算と考えていたものが800円となり痛手です。
私のMacBookはUSB Type-Cの接続しかなく、USBメモリを変換アダプタ経由で差し込みました。
Windowsのリカバリーディスクの作成手順3 ターミナルでの作業
ターミナルでの作業と聞くと少し尻込みしたくなりますが、決まったものを決まった通りに打ち込んでいけばなんとかなりました。
私はプログラミング言語のPythonを勉強し、ターミナルを少し触ったことがあったので、なんとかなるかなという思いで挑戦しました。
① ⌘ + スペースキーのショートカットで Mac Spotlight を開く。
②”terminal” と入力し、ドロップダウンリストからターミナルを選択。
③ターミナルに下記のコマンドをコピー&ペーストし、エンターキーを押してください。
diskutil list
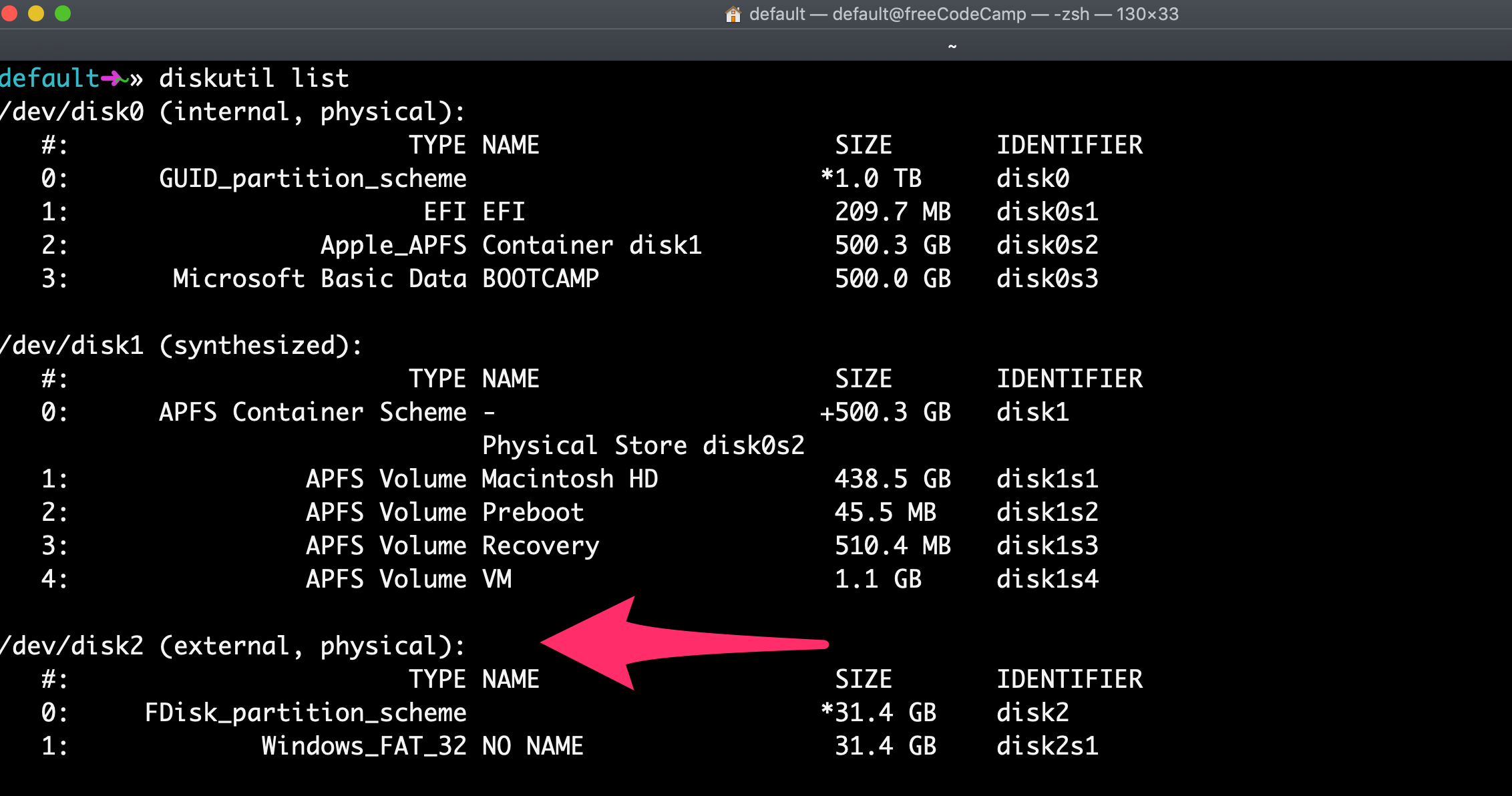
上記の画像で示した箇所のテキストをコピーしてください。/dev/disk2 というような表示になっていると思います。このディスク名を手順4のコマンドで使うことになります。
Windowsのリカバリーディスクの作成手順4 USBメモリのフォーマット化
USBメモリをWindowsでも認識できるようにFAT32形式にフォーマットします。FAT32にすると4GB以上のISOのデータが直接入らないようです。
次のコマンドを実行してください。
diskutil eraseDisk MS-DOS “WIN10” GPT /dev/disk2
青の部分が手順3で確認した箇所となります。
そうするとターミナルに次のような出力が表示されます。
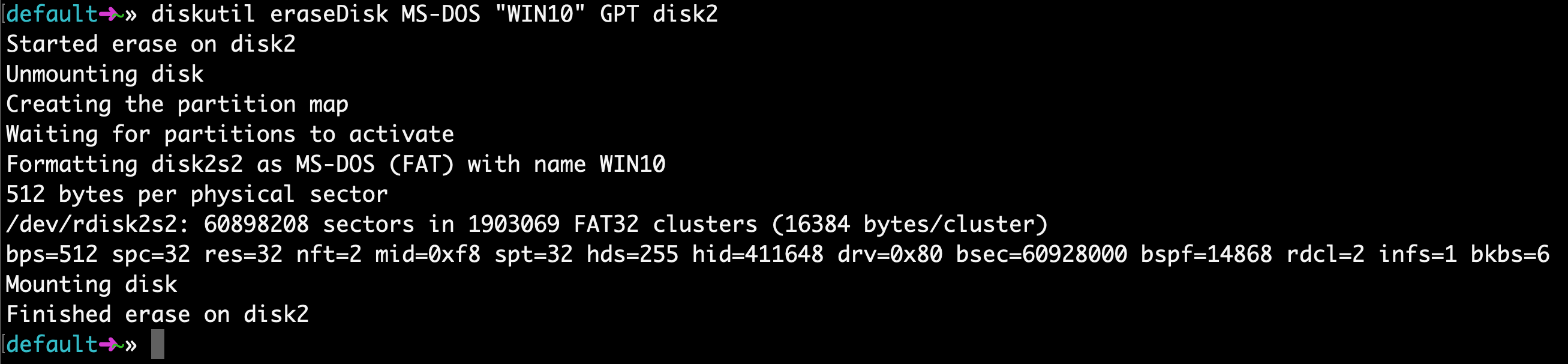
これをやるとUSBメモリの名前がWIN10になっているかと思います。
Windowsのリカバリーディスクの作成手順5 ISOファイルの変換
ダウンロードした ISO ファイルを、Windowsのパソコンで利用可能な状態に変換します。
ダウンロードした Windows 10 の ISO ファイルがどこに保存されているかを確認します。そのパスを使用してください。おそらく ~/Downloads フォルダーに Win10_22H2_Japanese_x64v1.iso というファイル名で保存されていると思います。
次のコマンドをターミナルで実行
hdiutil mount ~/Downloads/Win10_22H2_Japanese_x64v1.iso
Windowsのリカバリーディスクの作成手順6 USBメモリに保存
Windows10のISOに含まれるデータが4GBを超えており、FAT32にフォーマットしたUSBメモリにコピーができません。そのため、分けてコピーする必要があります。
①ファイルの操作(コピーを実施)
次のコマンドをターミナルで実行
rsync -vha –exclude=sources/install.wim /Volumes/CCCOMA_X64FRE_EN-US_DV9/* /Volumes/WIN10
完了すると「CCCOMA_X64〜〜」というディスクがデスクトップにでてきます。
②Homebrewをインストール
Homebrewとはたくさんのプログラムがパッケージにまとめられている物です。一からプログラムを書いていたら大変なのでまとめられている物の一部を使わせていただきます。⑤でこのプログラムを使います。
次のコマンドをターミナルで実行
$/bin/bash -c “$(curl -fsSL https://raw.githubusercontent.com/Homebrew/install/HEAD/install.sh)”
③Homebrewでwimlibをインストール
wimlibとはHomebrewでまとめていただいている中の、さらに細かいプログラムのこと。ライブラリとも呼ばれています。
wimlibがどのようなプログラムとなっているかは私はわかりません。
次のコマンドをターミナルで実行
brew install wimlib
④ファイルを書き込むディレクトリを作成
USBメモリにデータを書き込むフォルダを作成します。WIN10の中にsourcesというフォルダができます。
次のコマンドをターミナルで実行
mkdir /Volumes/WIN10/sources
⑤「①」で操作したファイルをUSBメモリに分割してコピー
このコマンドでは、wimlibを使用して4GB以上のデータを4GB以下のファイルに分割し、分割したファイルを USB にコピーします。この処理は少々時間がかかります。
次のコマンドをターミナルで実行
wimlib-imagex split /Volumes/CCCOMA_X64〜〜/sources/install.wim /Volumes/WIN10/sources/install.swm 3800
青の部分がダウンロードしてきたISOにより変わっていそうなので、ターミナルで実行前に①で確認したデスクトップにでているディスク名を確認して下さい。
この処理が完了したら、USBを取り外して下さい。分割されたファイルは、インストールの際に自動的に再結合されます。
Windowsのリカバリーディスクの作成手順7 ブルースクリーンのパソコンにUSBメモリを接続
- 上記までで作成してきたリカバリーディスクをブルースクリーンのパソコンに差し込みます。
- ブルースクリーンのパソコンの電源をつける。
- 修復画面がでる。
- 「デバイスの使用」をクリック。外部媒体で操作できそうなアイコンをクリック。
- 対象媒体を選択。
- Windowsのセットアップ画面が開く。
- 指示通りクリック。
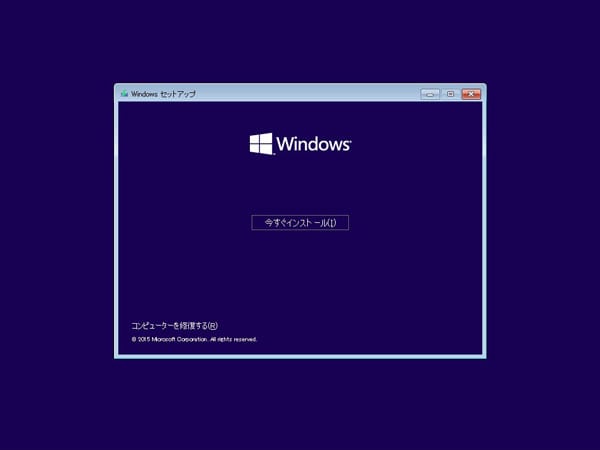
Windowsのリカバリーディスクの作成手順 まとめ
この手順でWindowsを復旧することができました。
しかし、ドライバが入っておらず、タッチパッドすら動かない。
USBマウスを接続したら動いたが、画面の明るさ、音も出ない、全てのドライバが無い。
メーカーのサイトからドライバーを一つづつ入れていったら画面の明るさ調整も可能になり、音も出すことができました。
丸一日かかりましたが、パソコンについてとても勉強になりました。
2024年のGW1日目はパソコンとの格闘で過ぎていきました。




コメント